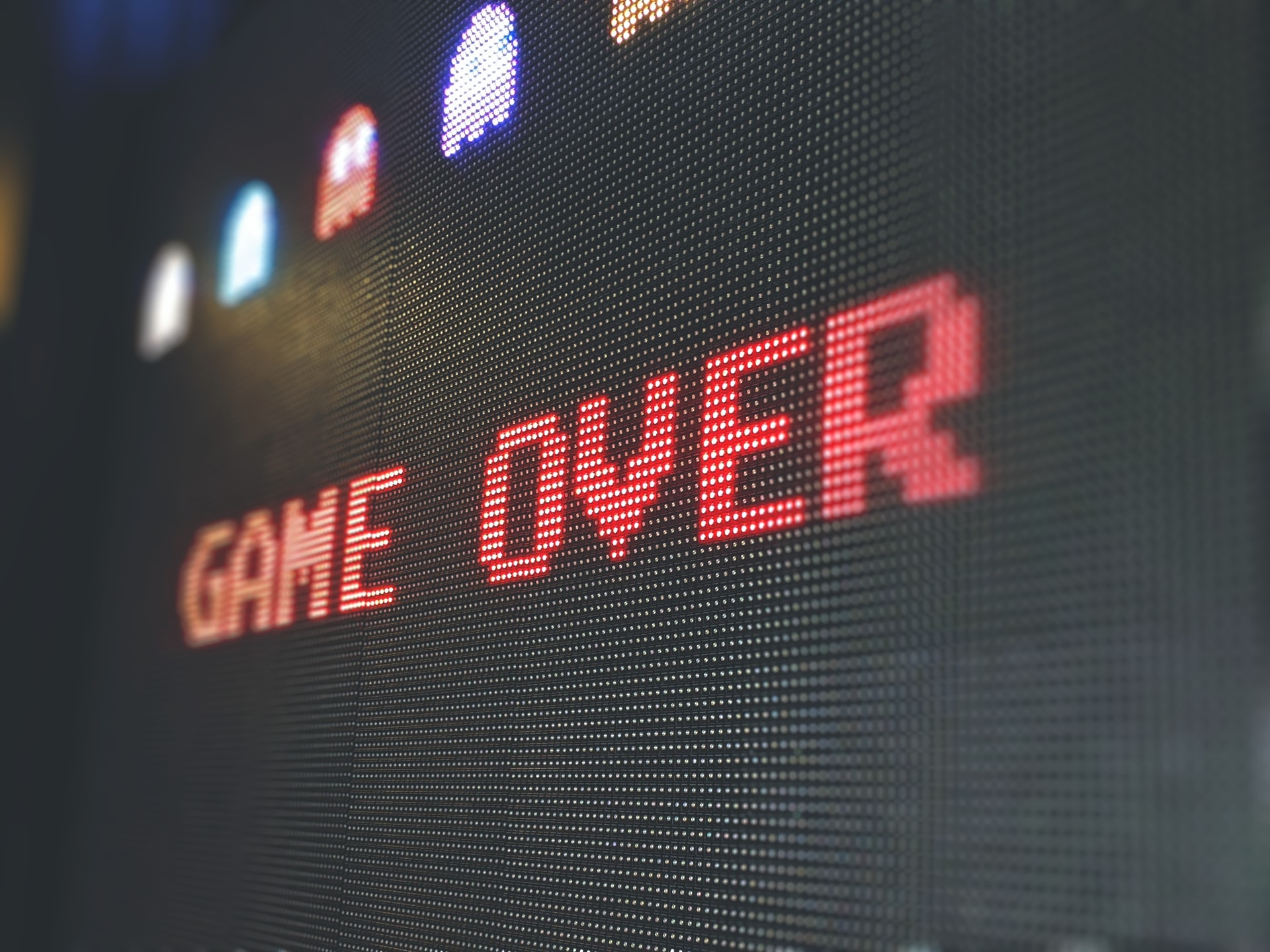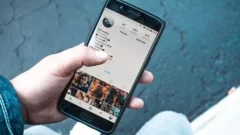プラグイン「BackWPup」のバックアップデータをPCにダウンロードするために試行錯誤した話である。
FirefoxやFTPクライアントをPCにインストールしてみたのであるが、最終的には後者のFTPクライアントを使ってダウンロードする方法を採用した。
作業がスムーズに進めば何も問題なかったのであるが・・・。
もものすけにとってはそもそも難易度高いし、上手くいくと思ってたFirefoxがスムーズに進まないしで解決までだいぶ時間が掛かった。

半日を費やしました・・
とほほ・・
事の発端
ある日、プラグイン「Regenerate Thumbnails」で”サムネイルを再作成”をすることになった。
何かあった時のために、事前にWordpressのバックアップを取得することが推奨されていた。
そのため、バックアップ後、そのデータをPCにダウンロードして保存しようとした。
ちなみに筆者はプラグイン「BackWPup」でバックアップのジョブを2つ設定している。
一つはファイルのバックアップ、もう一つはデータベースとプラグインのバックアップである。
ファイルサイズは前者が630MB、後者が2MB程度である。
前者のファイルが、ネットワークエラーのためダウンロードできなかった。
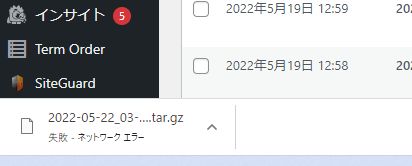

数日前に
ダウンロードしたときは
何も問題なく
出来ていたのに・・
どうして・・・?
ググってみたところ、ネットワークエラーになった時は”再開”すると問題なく処理が完了すると教えて下さった方もいた。
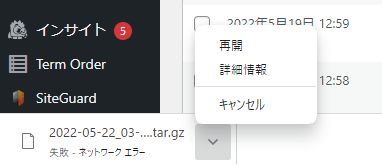
しかし、出来上がったファイルはChrome HTML Documentであり、GZファイルではない。
サイズも346KBと小さいので、何か違う。
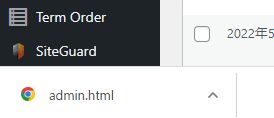
バックアップデータを取得する方法は他に2つあった
調べてみたところ、Wordpressの管理画面でダウンロードする以外に、バックアップデータを取得する方法は2つあった。
- WebブラウザFirefoxを使ってダウンロードする
- FTPクライアントを使ってダウンロードする
さっそくやってみたのであるが、筆者的に物凄く苦手な分野なので、精神的に負担の大きい作業であった。
”エッ?システム会社に6年も勤務してたのに??”と思う方が多いだろう。
恥ずかしながら、”FTPクライアント”という単語を見ただけで気が重くなるほど苦手である。
理解を少しでも深めるために、頑張ってまとめようと思う。
方法1:WebブラウザFirefoxを使ってダウンロードする(不採用 Firefoxをネットに接続できず断念した)
1. Firefoxを公式サイトからダウンロードしてインストールした
こちらの作業は何も問題なく行えた。
2. ”安全な接続ができませんでした”となり、Webサイトを開くことができない
Firefoxを起動して、とりあえずyoutubeを開いてみようとしたところ、エラーになった。
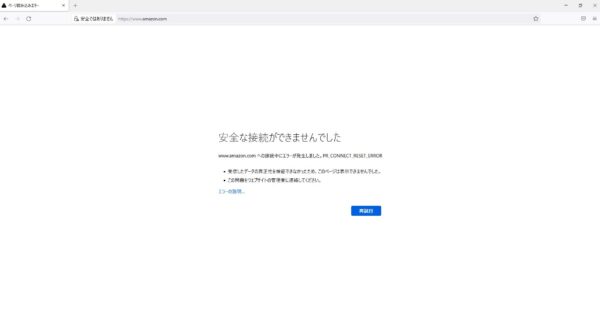
Firefoxの公式サイトを見たところ、このエラーに関するページがあったので読んでみた。
訪れたウェブサイトがユーザーのコンピューターとウェブサイトの間で安全な (HTTPS) 接続を確立しようとする時、この接続について、ウェブサイトの証明書 と接続方式が本当に安全かどうかを Firefox が照合します。Firefox が安全な接続を確立できない場合、安全な接続ができませんでした または 接続中止: 潜在的なセキュリティ問題 といったエラーページが表示されます;
Mozilla サポート「安全な接続ができませんでした」https://support.mozilla.org/ja/kb/secure-connection-failed-error-message(2022年5月24日)

”安全な接続を
確立できない”・・?
Chromeでは
何の問題もないのに
「再試行」ボタンを押しても、状況は変わらなかった。
3. ヘルプページを熟読するも解決に至らず
ヘルプページを頑張って熟読してみた。
ウェブサイトの問題 -サポートされない TLS バージョン-
一部のウェブサイトは、古い (安全でない) Transport Layer Security (TLS) を安全な接続のように使用します。Firefox は、このような接続に問題があるサイトへの移動を妨げ、ユーザーを保護します。この問題に遭遇した場合は、そのウェブサイトの所有者に問い合わせ、サイトで使用されている TLS のバージョンを現行の安全なバージョンに更新するように要求してください。
引用元は同上

youtube以外にも
Facebook、Amazon
yahooも開けなかった。
すべてのウェブサイトの
所有者に問い合わせる
なんてムリ
ウェブサイトの問題 -HSTS 必須-
他に、HTTP Strict Transport Security (HSTS) を必要とし、安全でない接続によるアクセスを許可しないウェブサイトもあります。
引用元は同上

HSTSのリンク先を
読んでみたけれど・・
日本語なのはわかるけど
理解不能でした・・
ウェブサイトの問題 -セキュリティソフトウェアの衝突-
多くのセキュリティ製品は、安全な接続に割り込む機能を既定 で使用しています。これは、接続エラーや安全なウェブサイト上で警告が表示される原因となることがあります。複数の安全なウェブサイト上で安全な接続のエラーが表示される場合は、ご使用のセキュリティ製品を更新するか、その設定を変更することで問題を解決できる可能性があります。Avast や AVG、ESET など特定のセキュリティ製品のためのヘルプは、この記事のウイルス対策ソフトについてのセクション をご覧ください。
引用元は同上
サードパーティ製セキュリティソフトウェアをアンインストールして、Windows 8 と Windows 10 に搭載されているウイルス対策ソフトウェアの Windows Defender が使用できます。

カスペルスキーを
更新してみたけれど
状況は変化なし
設定の変更は
ハードルが高すぎるので
却下・・
ダメもとで、カスペルスキーのルート証明書を Mozilla Firefox に追加するということも行ってみたが、状況は変わらなかった。
不正確なシステム時計
Firefox は安全なウェブサイトへの接続時に証明書を使用します。証明書によって、あなたの情報が意図した相手に送信され、第三者によって盗聴されないようにします。コンピューターの日付が正しく設定されていない場合、ウェブサイトのセキュリティ証明書が期限切れまたは不正であると Firefox が検知してしまう原因になります。コンピューターに正確な日付、時間、タイムゾーンが設定されていることを確認してください。より詳細な情報は、安全なウェブサイトで時刻に関係したエラーのトラブルシューティング方法 をご覧ください。
引用元は同上

時計は
ばっちり
合っています・・
他の安全な接続に関する問題
安全な接続に関するエラーを解決するには、以下の記事を参照ください:
引用元は同上
・証明書ピン留めレポート
エラーコード: MOZILLA_PKIX_ERROR_KEY_PINNING_FAILURE
・他と同じシリアル番号をもつサーバー証明書
エラーコード: SEC_ERROR_REUSED_ISSUER_AND_SERIAL

エラーコードが
該当しません・・
以上のことから、筆者なりにいろいろと対応してみたものの状況が変わらないため、Firefoxを使用することは断念した。
方法2:FTPクライアントを使ってダウンロードする(採用)
筆者的には、もしFirefoxが使えたのであれば、Firefoxでダウンロードする方法の方が難易度は低かった。

”FTPクライアントを使って
ダウンロードする”なんて
ハードルが高すぎる・・
でも、やるしかない・・
そもそも、FTPクライアントとは、ウェブサーバーとパソコンとの間でファイルを送受信するためのクライアントソフトらしい・・。
というわけで、これから行う必要があるのは、FTPクライアントをダウンロード&インストール、起動する、Wordpressのサーバーにつなぐ、バックアップファイルをダウンロードする、ことである。
1. WinSCPを公式サイトからダウンロードしてインストールした
どのクライアントソフトを使用したらよいのか皆目見当がつかなかったので、Cocoon作者のわいひらさんが使用していたソフトにしてみた。
公式サイトからのダウンロードとインストールは問題なく行えた。
2. WinSCPを起動する、Wordpressのサーバーに接続する
起動すると、ログイン画面が表示された。
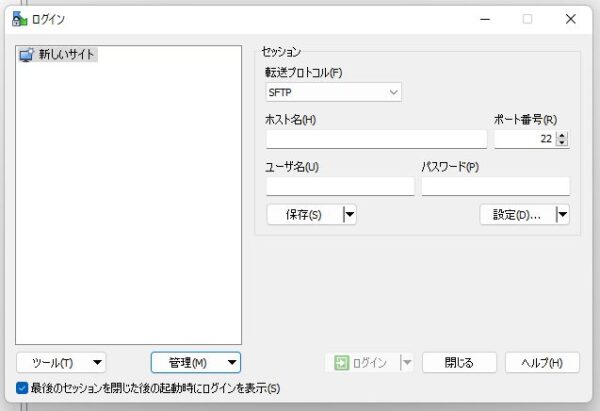
もものすけの場合はレンタルサーバー ConoHa WINGを使用している。
ConoHaの場合、FTPソフトを使用するにはFTPアカウントを作成する必要がある。
その後、先ほどのログイン画面で「ホスト名」「ユーザ名」「パスワード」を入力する。
ConoHaの場合は、「ホスト名」→「FTPサーバー」、「ユーザ名」→「ユーザー名」、「パスワード」→「パスワード」欄それぞれの内容を入力するとよい。
「ポート番号」は”21”(デフォルト)のままでよい。
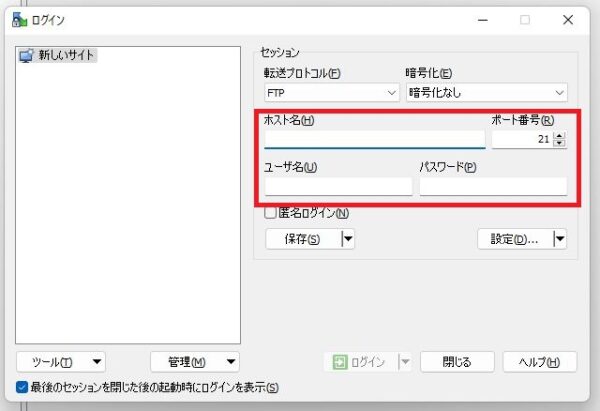
この時注意が必要なのが、「転送プロトコル」を”FTP”に変更することである。
「暗号化」は”暗号化なし”(デフォルト)でよい。
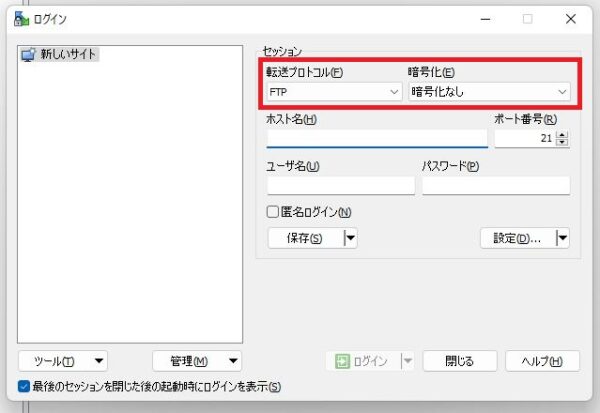
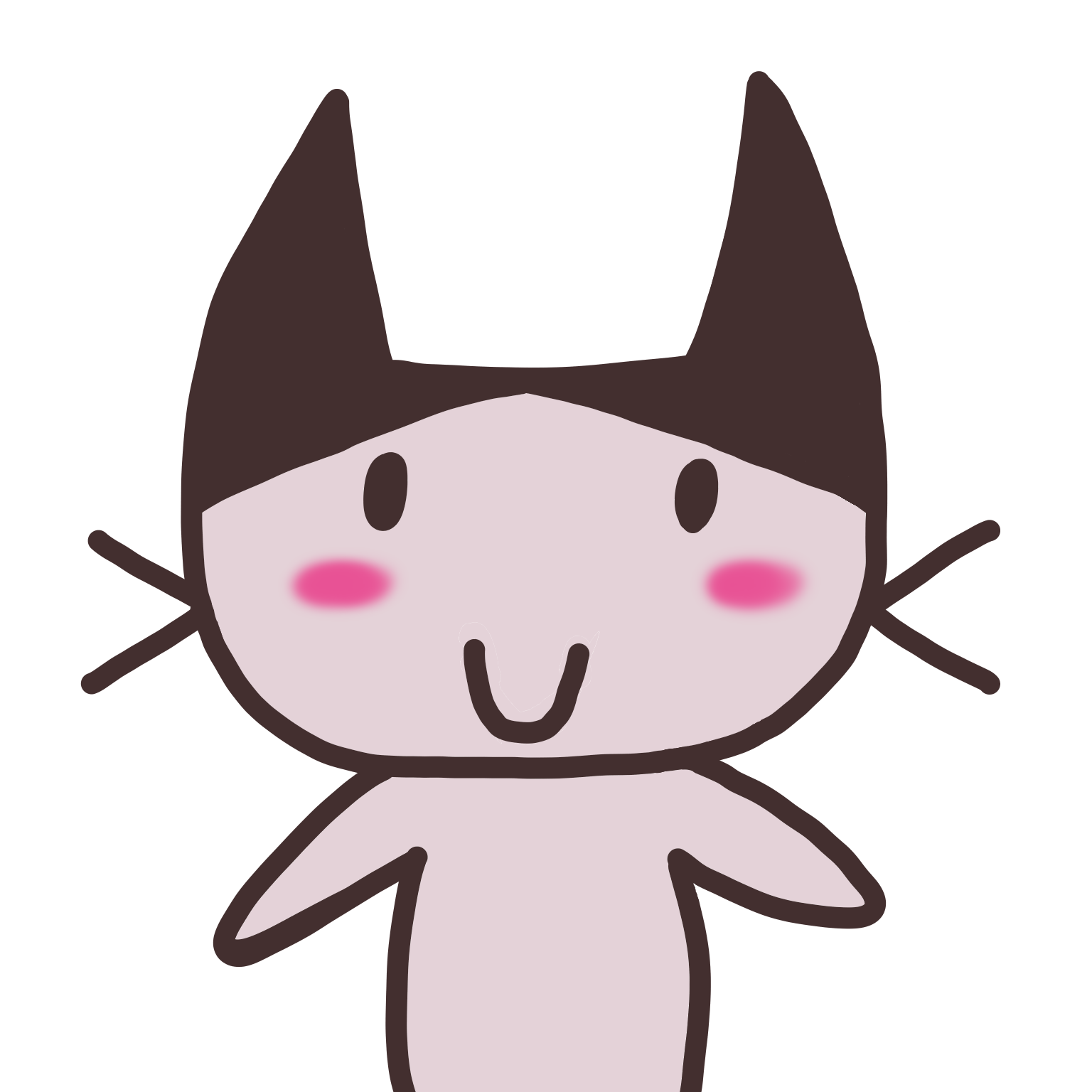
理屈を説明できなくて
お恥ずかしい限りですが
最初に選択されている
”SFTP”のままログイン
するとエラーになりました
すべて入力が終わったら、「ログイン」ボタンを押す。
3. バックアップファイルをダウンロードする
ログインに成功すると、見慣れているエクスプローラー風の画面が表示される。
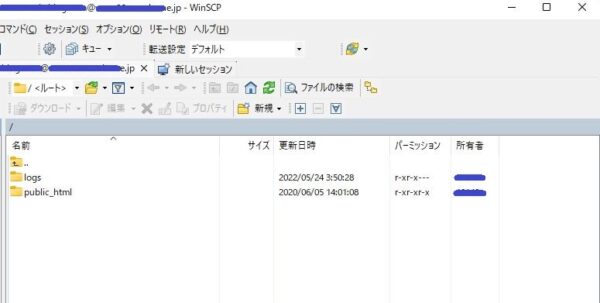
プラグイン「BackWPup」の「バックアップ」メニューを開くと、バックアップの履歴が表示されている。
「フォルダー」欄には、バックアップファイルの保存先パスが表示されている。
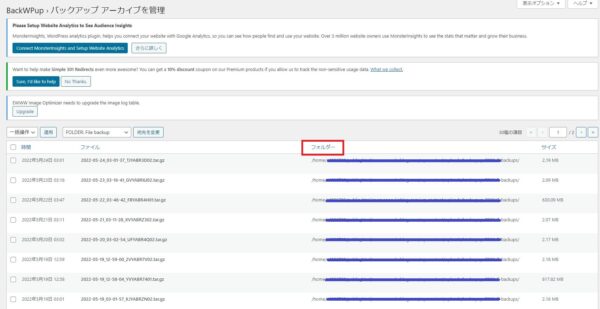
これを見ながら、FTPクライアントに表示されている該当のフォルダをクリックして階層を順に下に降りていく。
そうすると、バックアップファイルが一覧で表示される。
該当のファイルの上で右クリックして、「ダウンロード」を選択してダウンロードを実行する。
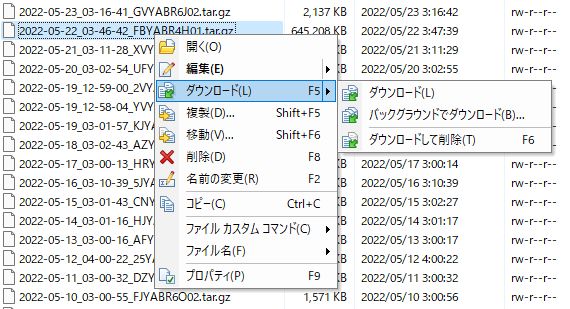
もものすけの場合は2分ほどで処理は完了した。

ダウンロード先を見ると、無事にバックアップファイルが保存されていることが確認できた。

さいごに
ここまで到達するのに半日かかって疲労困憊である。
しかし、バックアップファイルをなんとか無事にダウンロードできるようになって本当に安心した。
そして、今後もブログを続けていくのであれば、こういった作業をいつまでも苦手と言ってられないな、、と身にしみて感じたもものすけであった。