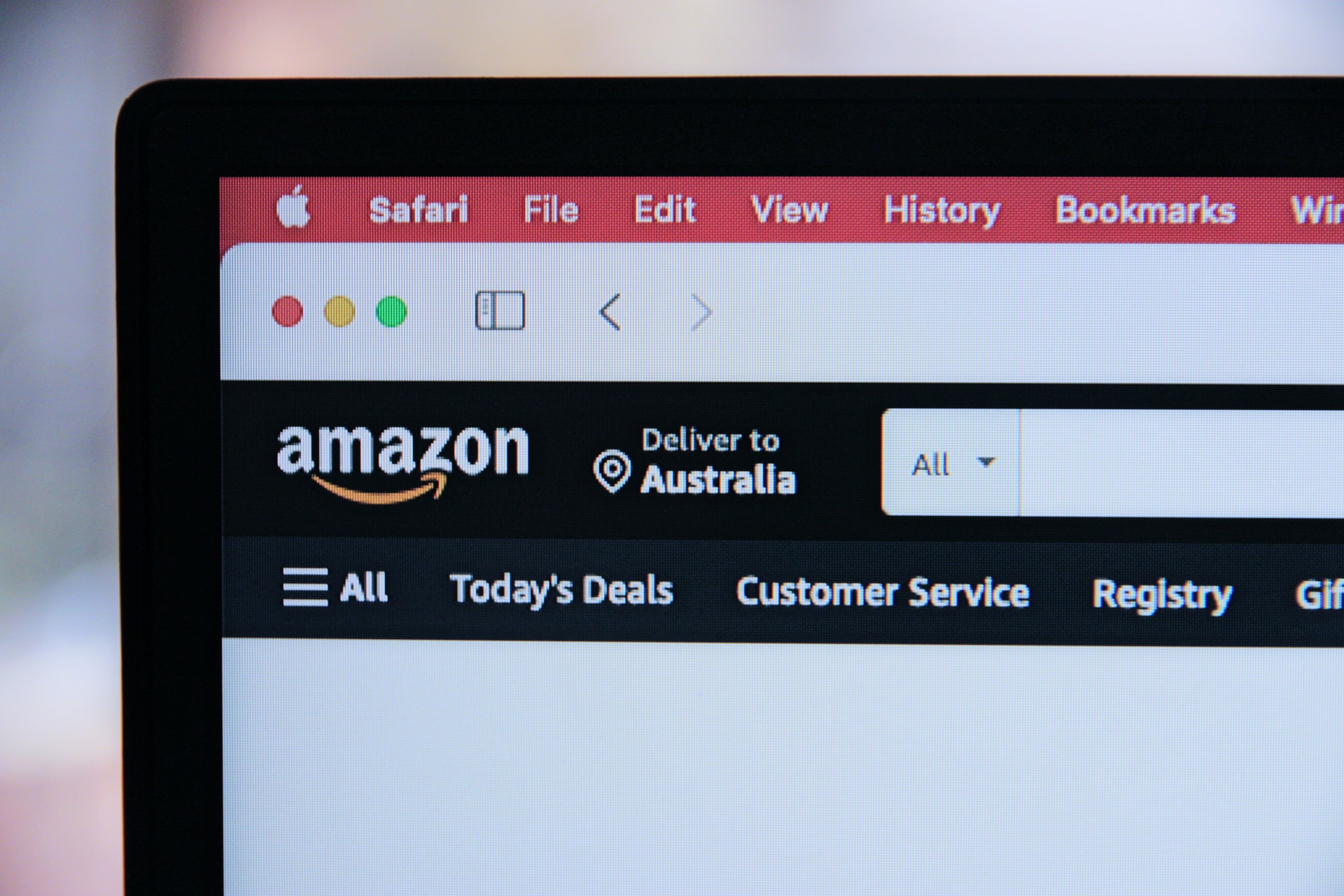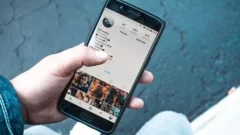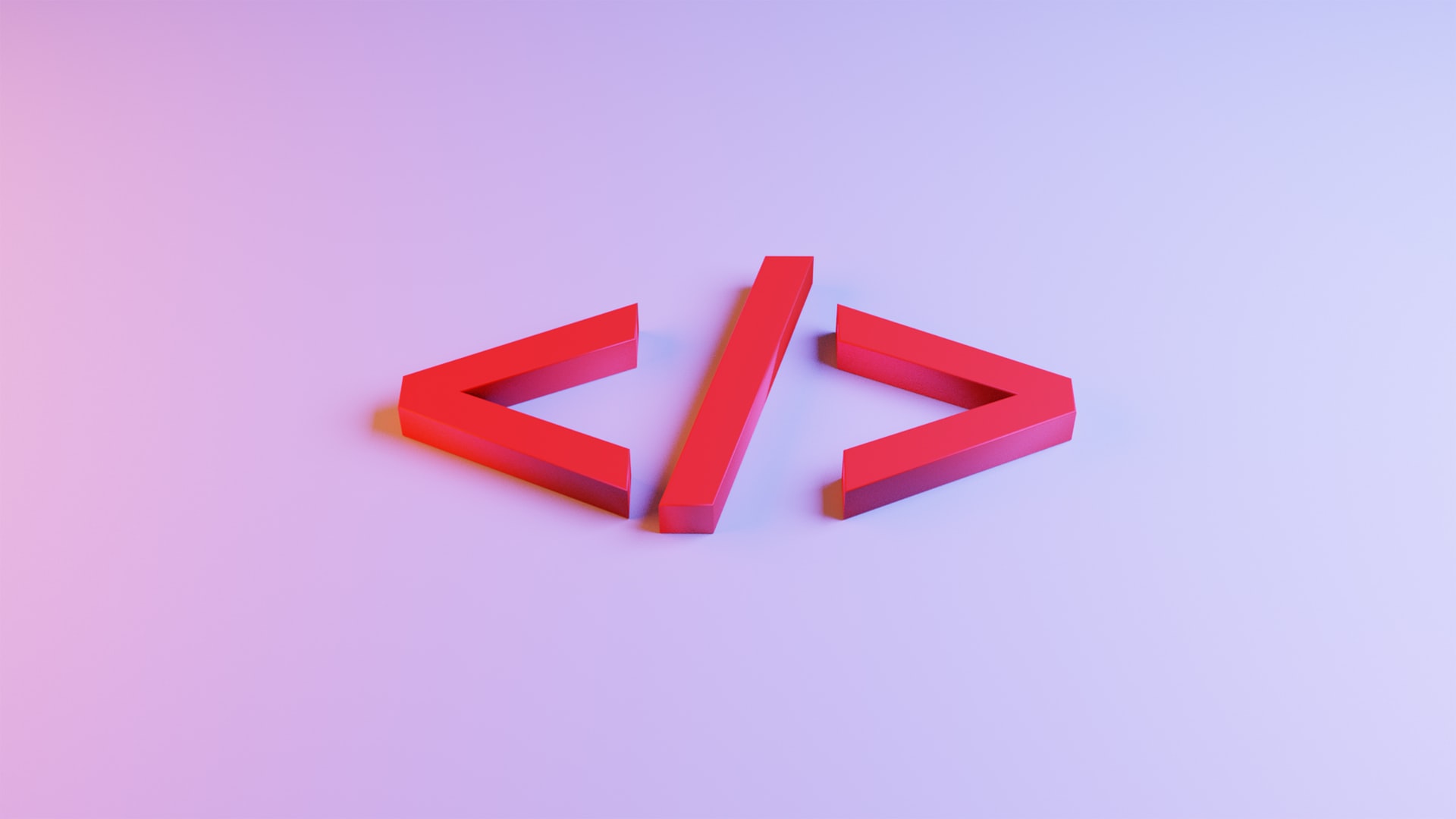Rinkerで商品リンクを作成する時の注意点をお伝えします。
「検索キーワード」を修正しないと、商品リンクをクリックした先で、狙い通りの商品が表示されない場合があります。
もものすけは商品リンクを10個くらい作成した後に偶然気が付きました。
修正が本当に面倒でした。

早く気づきたかった・・
手順1 まずは商品情報の取得まで行う
WordPress管理画面から「商品リンク」-「新規追加」を選択します。
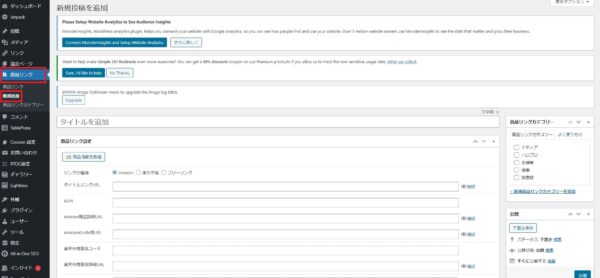
「新規投稿を追加」画面が表示されます。
「商品情報を取得」ボタンを押して、商品情報を検索します。
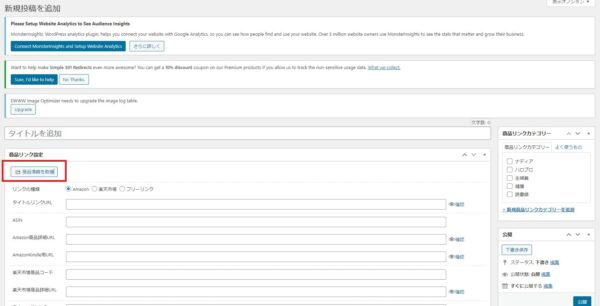
「商品情報を取得」画面が表示されます。
筆者の場合はまだAmazonアソシエイトの審査に通っていなくてAmazonの認証キーを登録できていません。
そのため、Amazonから商品検索ができません。
よって、「楽天市場から商品検索」タブを選択して検索を行います。
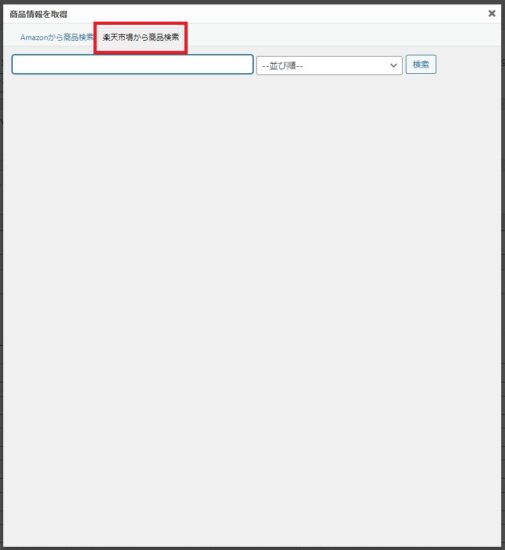
例として、”ドラゴンボール 漫画 全巻”と入力して検索しました。
検索結果が表示されます。
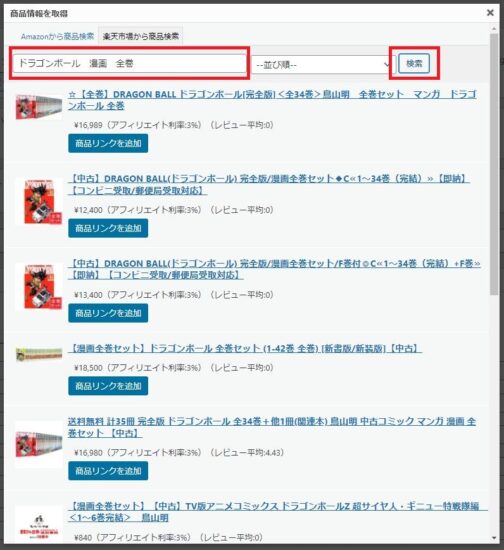
商品リンクとして登録したかったのは”完全版の全巻セット”だったと仮定します。
一番上に表示された商品が希望と一致したので、「商品リンクを追加」ボタンを押します。
そうすると元の画面に戻り、様々な情報がセットされています。
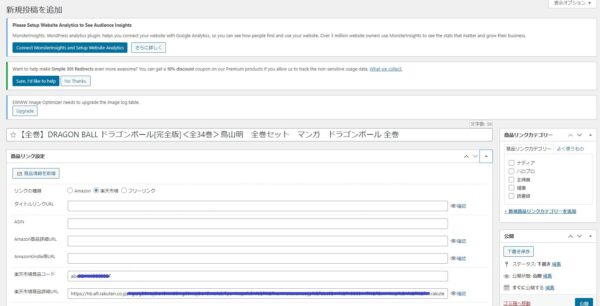
一見、何も問題なさそうです。
画面を下にスクロールすると、「検索キーワード」欄が出てきます。
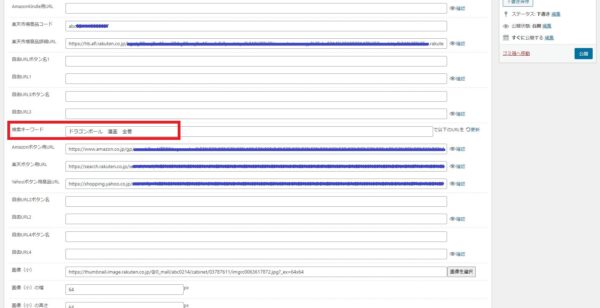
デフォルトの「検索キーワード」では不十分な場合がある
「検索キーワード」欄には、「商品情報を取得」画面で検索するときに入力したキーワードがデフォルトでセットされています。
今回の場合は”ドラゴンボール 漫画 全巻”です。
このまま何も変更しなければ、このキーワードで検索された商品が「Amazon」ボタンや「Yahooショッピング」ボタンを押した後の画面に一覧表示されます。
試しに、「検索キーワード」”ドラゴンボール 漫画 全巻”でAmazon検索してみます。
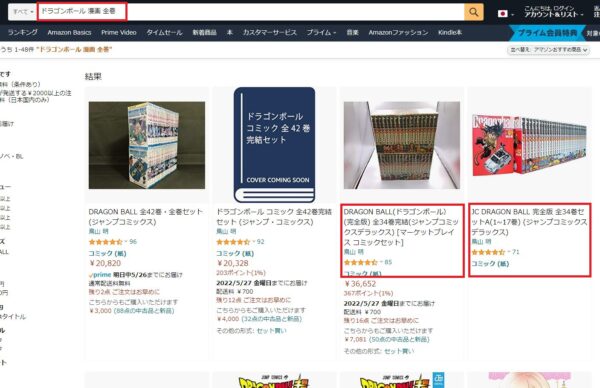
その結果、本当は”完全版”が多く表示されてほしいところですが、1件目にそうではない商品が出てきてしまいます。
普通の単行本の全巻セットが表示されます。
”完全版”が表示されると期待していたサイト訪問者の、購買意欲低下につながる可能性があります。
手順2 「検索キーワード」を微調整する
”完全版”が多く表示されてほしいので、「検索キーワード」の微調整を行います。
試しに、キーワードを”ドラゴンボール 漫画 全巻 完全版”に変更して検索し直してみます。
すると、先ほどよりも多く、”完全版”を表示させることが出来ました。
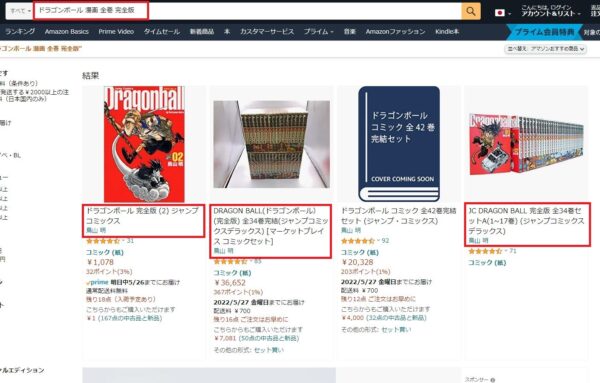
Yahooショッピングでも、”ドラゴンボール 漫画 全巻 完全版”で検索してみます。
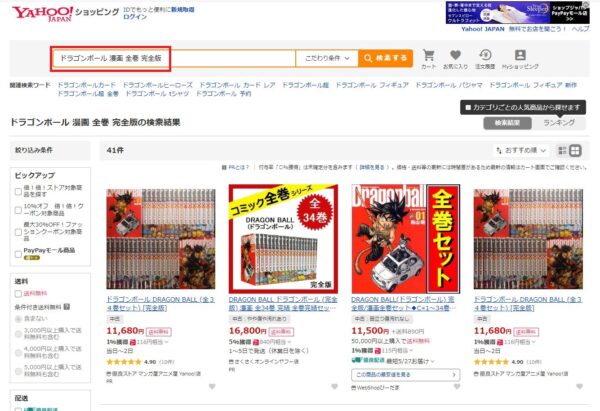
”完全版”が多く表示されます。
「検索キーワード」は必要に応じて修正した方が良さそうです。
手順3 調整後の「検索キーワード」を登録する
①「検索キーワード」欄に変更後の文字列を入力後、忘れずに②「で以下のURLを更新」を押します。
最後に③「公開」ボタンを押すことで、記事内に商品リンクを追加することができるようになります。
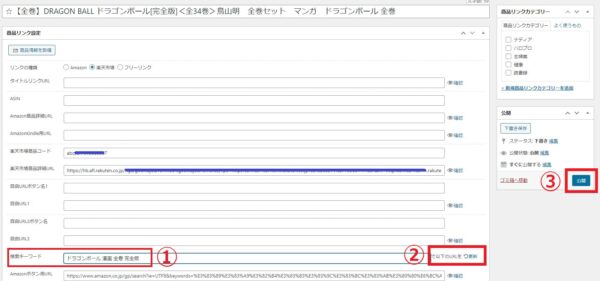
実際に作成した商品リンクがこちらです。
各ボタンを押して、表示される検索結果に問題がないことを確認します。
さいごに
作成した商品リンクはなかなか自分で押すことがないので、気付きづらそうなポイントです。

自分のブログ記事から
自分で商品を買うこと
なんてないだろうし・・
狙い通りの商品が検索結果に表示されていたほうが、サイト訪問者のその後の購買行動につながるかもしれません。
なるべく確認して、必要なら微調整したほうが良さそうです。