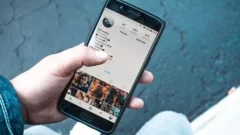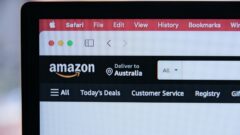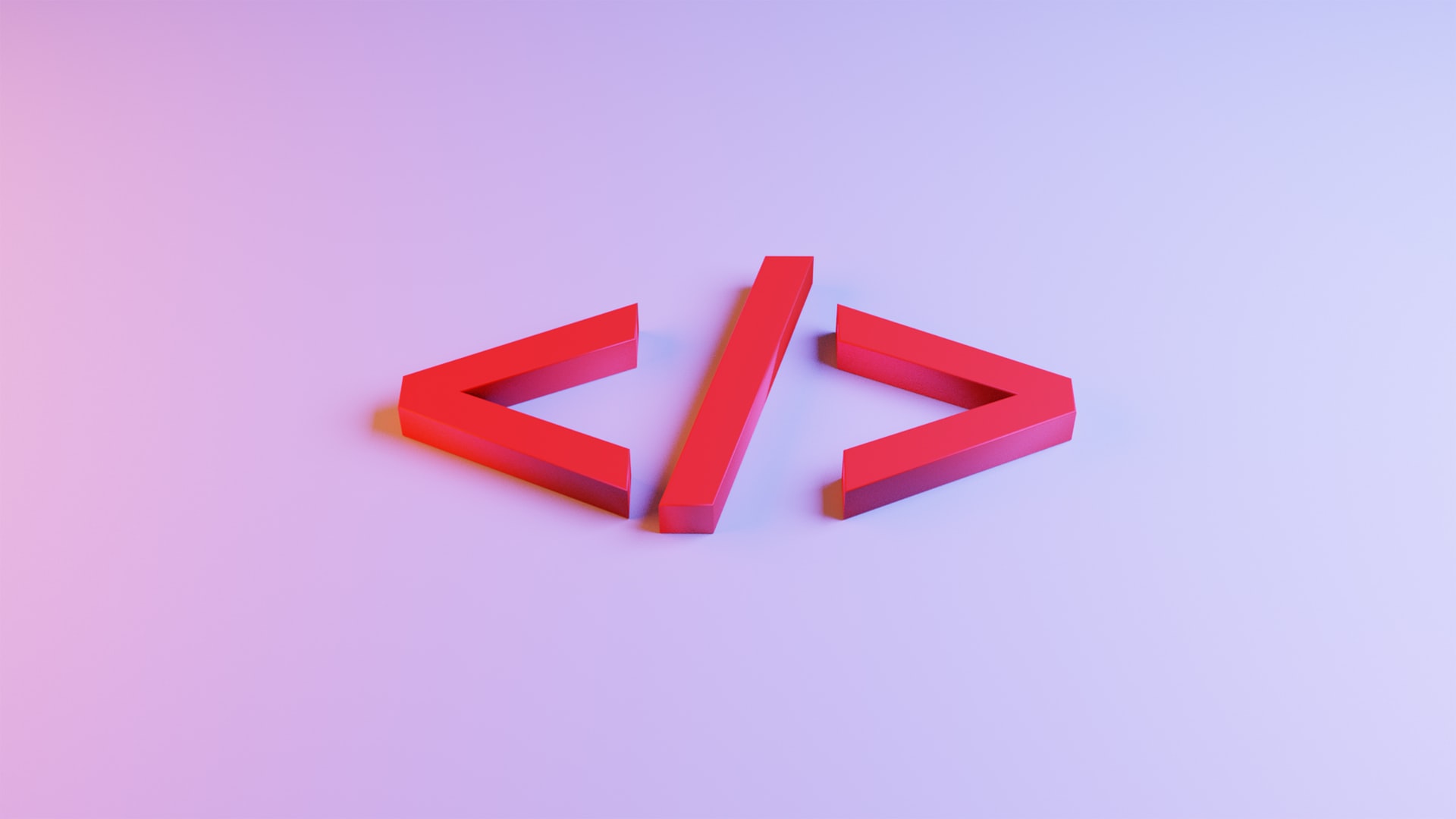今回は、Wordpressのメディアライブラリにアップロードした画像ファイルを、FTPクライアントを使用してPCにダウンロードする方法をお伝えします。
保険のためにPCのフォルダ内にも画像ファイルを保存しておきたい
現在は記事を投稿することにも少しずつ慣れてきて、もものすけ的な記事公開後の作業ルールも固まっている。
しかし、記事数が少ない頃は作業ルールがまだ不安定で、記事に使用した画像をPC内に保存することなく削除してしまっていることも多かった。
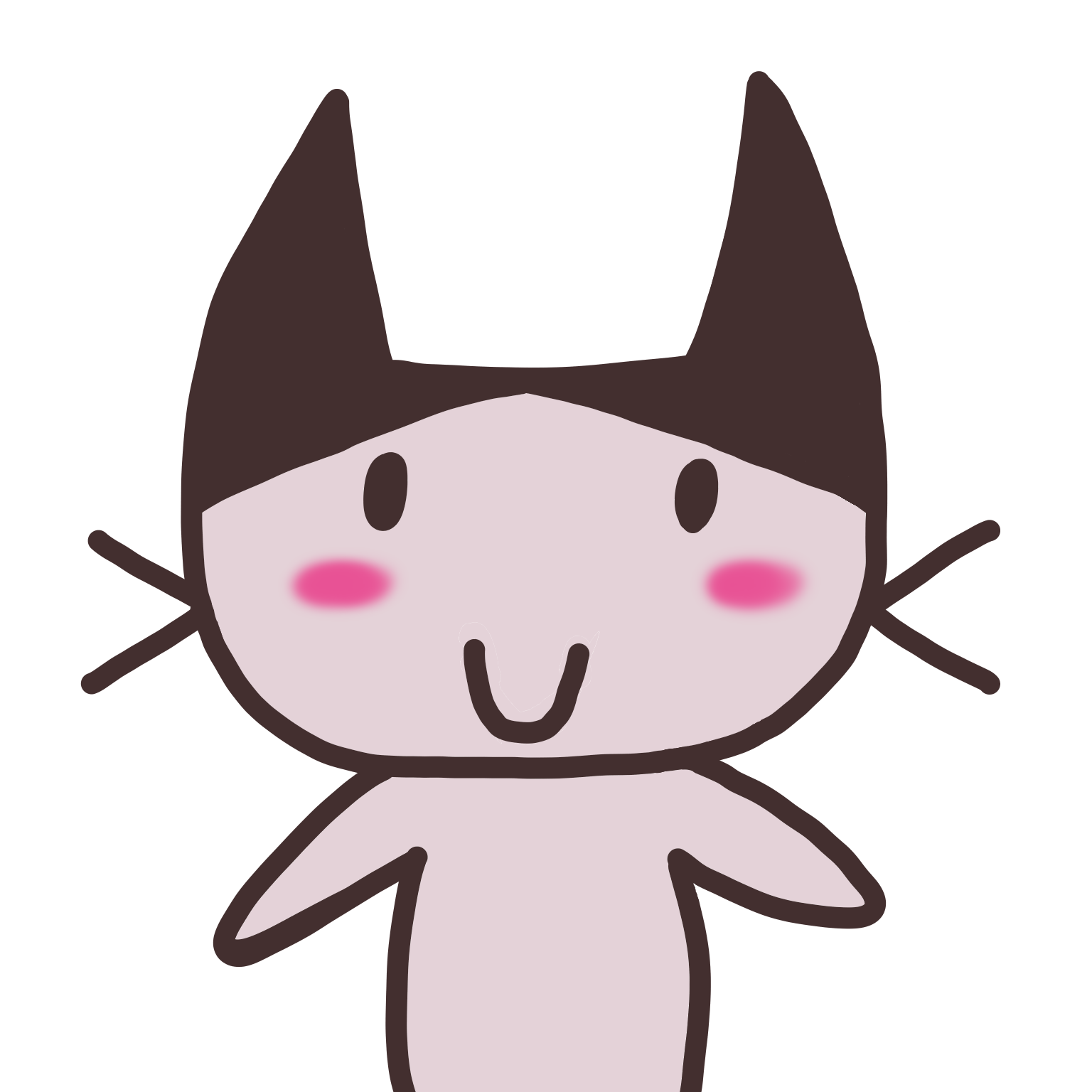
保険のために
記事に使った全ての画像を
PCにも保存しておきたい
メディアライブラリ画面にはダウンロード機能が見当たらなかった
WordPressのメディアライブラリ画面をくまなく見たが、ダウンロード機能は見当たらなかった。
「一括操作」のプルダウンも確認したが、なかった。
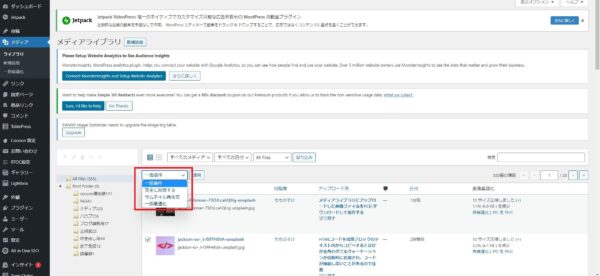
そこで思いついたのが、別記事のトラブル対応の中で操作方法を覚えた、FTPクライアントを使用する方法である。
FTPクライアントを使用して画像ファイルをダウンロードした
ネットで調べたところ、画像ファイルの保存先は次の場所であることが分かった。
/public_html/ドメイン名/wp-content/uploads
こちらにある年月毎のフォルダに画像は保存されている。
対象のフォルダをPCにダウンロードした。
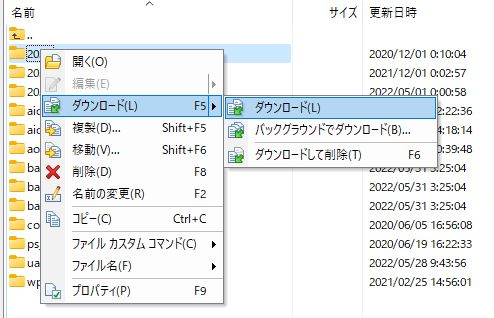
無事にダウンロードが完了。なぜか同一画像の別ファイルが大量に存在
ダウンロード完了後、さっそくフォルダを確認した。
そうしたところ、フォルダにはメディアライブラリにアップロードした画像が格納されており、無事に画像をダウンロードできたことが確認できた。
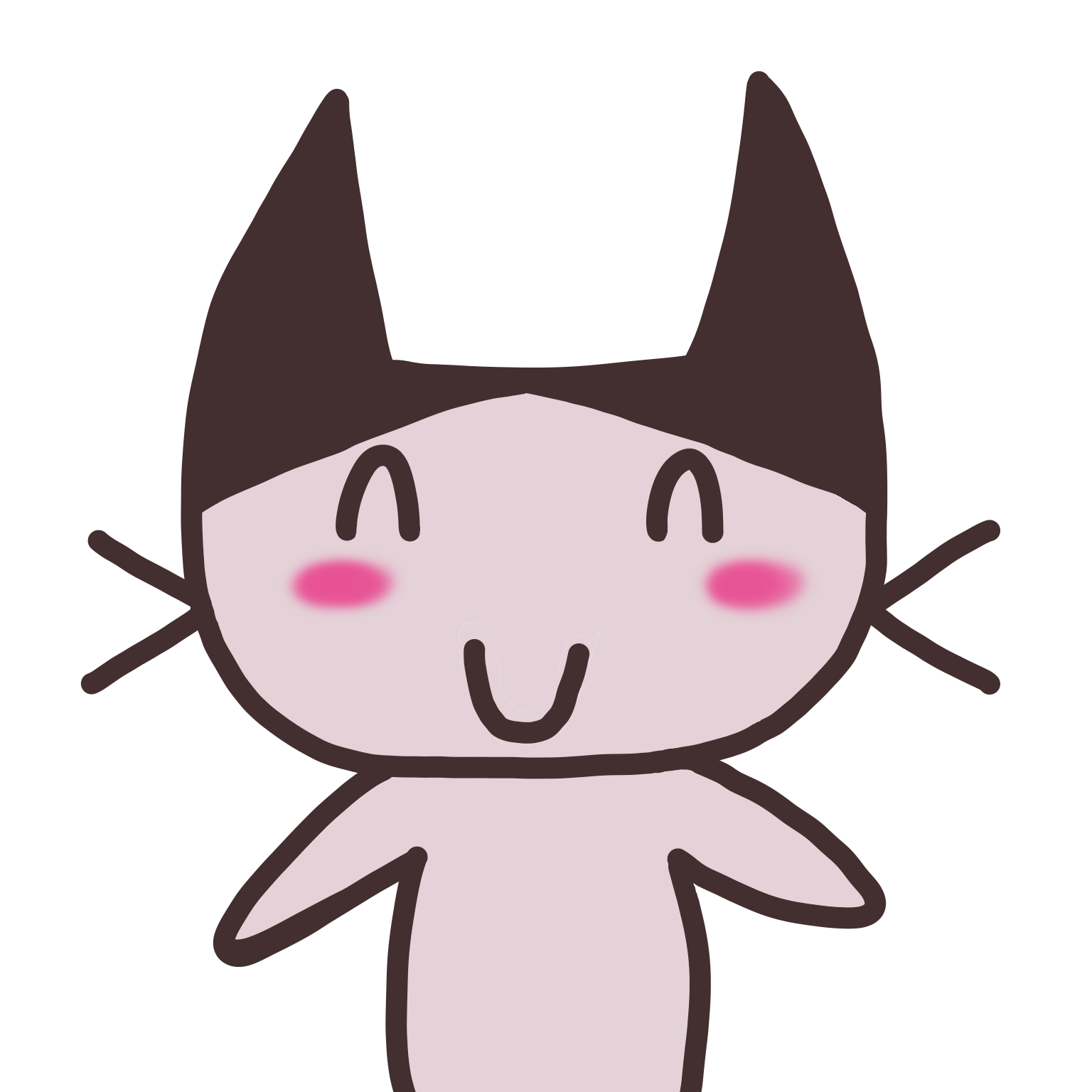
やったー♪
画像を無事に
ダウンロードできた!
別のところで身につけた
知識を活用できたのも
とっても嬉しい!
但し、謎が発生した。
同一画像の別ファイルが大量に存在しているのである。
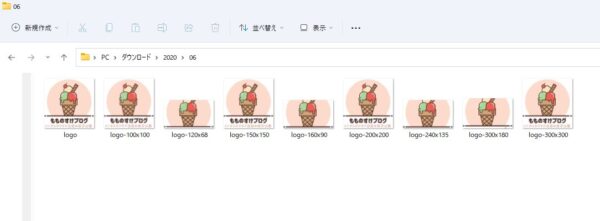
どうやら、原本となる画像から作成された、サイズ違いのファイルのようである。

サムネ再作成したせい・・?
1画像につき10個弱も
別ファイルがあって
サーバ容量を圧迫しないかしら
この件については調べていないので真相は不明である。
今後、記事の投稿が増えるに比例してアップロードする画像ファイルも増えるので、サーバ容量を圧迫しないかちょっと心配である。
さいごに
画像ファイルをダウンロードして、自分のPCのフォルダ内に無事保存することが出来て、本当に安心した。
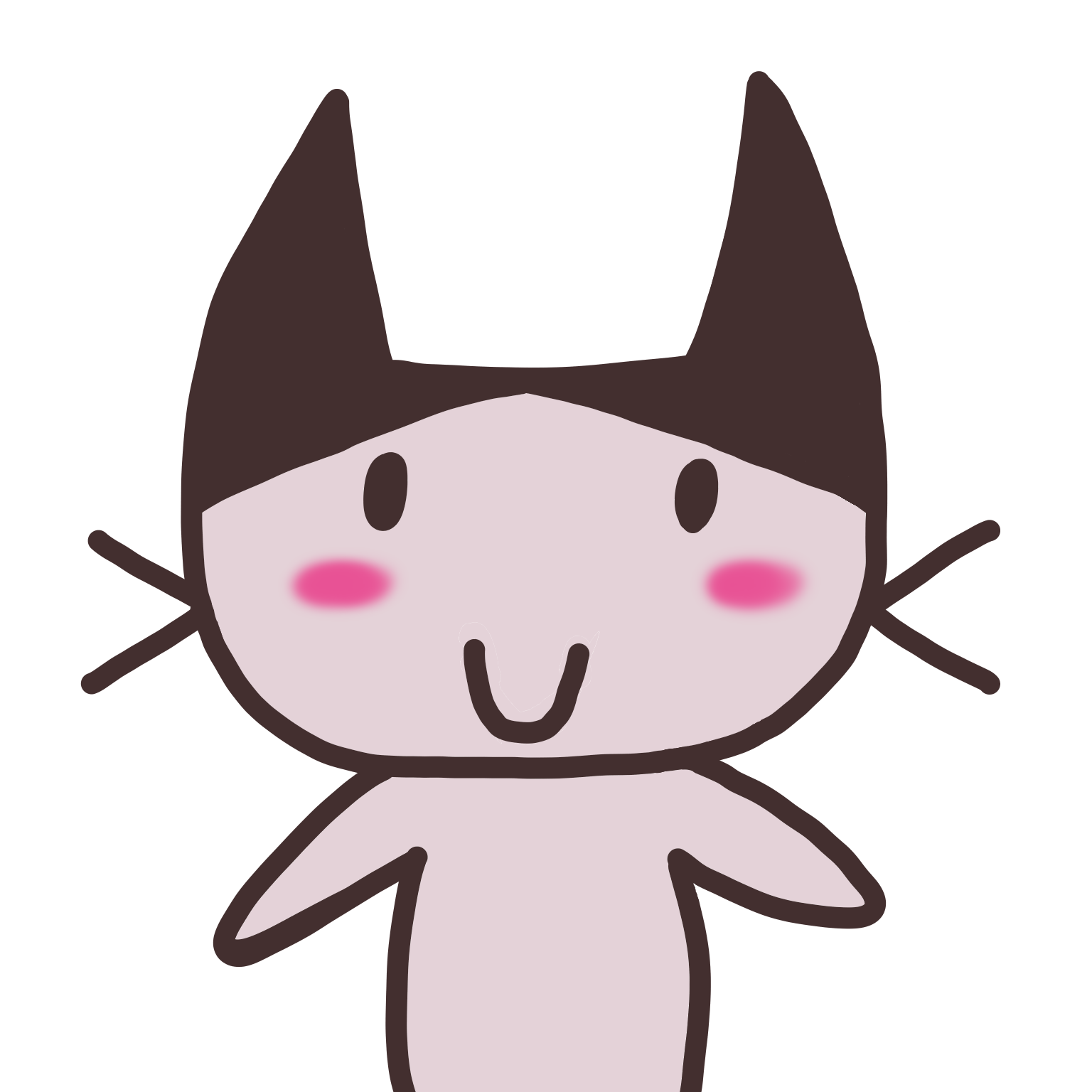
バックアップは
念入りにしておいて
損はないと思います